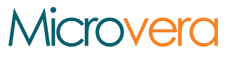Editing and converting PDF files to Word documents can be useful when you need to make changes to the content or format of a PDF file. Here’s a step-by-step guide on how to edit and convert PDF to Word file:
1. Using Adobe Acrobat:
- Open the PDF file: Launch Adobe Acrobat on your computer and open the PDF file you want to edit.
- Export as Word: Go to the “File” menu, then select “Export To” > “Microsoft Word” > “Word Document”. Choose a location to save the converted Word document and click “Save”.
- Edit in Word: Open the converted Word document in Microsoft Word. You can now make edits to the text, formatting, and layout as needed.
- Save Changes: Once you’ve finished editing, save the changes to the Word document by clicking “File” > “Save” or “Save As”.
2. Using Online PDF to Word Converters:
- Choose an Online Converter: There are many free online tools available for converting PDF files to Word documents. Popular options include Smallpdf, PDF2Doc, and Convertio.
- Upload PDF File: Visit the website of your chosen PDF to Word converter and upload the PDF file you want to convert. Follow the on-screen instructions to initiate the conversion process.
- Download Converted Word File: Once the conversion is complete, the website will provide a link to download the converted Word document. Click on the link to download the file to your computer.
- Edit in Word: Open the downloaded Word document in Microsoft Word to make any necessary edits to the content or formatting.
- Save Changes: After making edits, save the changes to the Word document by clicking “File” > “Save” or “Save As”.
3. Using Microsoft Word:
- Open PDF in Word: Open Microsoft Word on your computer and create a new document. Go to the “File” menu, then select “Open” and choose the PDF file you want to edit. Word will automatically convert the PDF to a Word document.
- Edit Content: Once the PDF is open in Word, you can edit the text, formatting, and layout as needed using Word’s editing tools.
- Save as Word File: After making edits, save the document as a Word file by clicking “File” > “Save As” and selecting the desired file format (.docx).
Tips:
- Ensure that the converted Word document retains the original formatting and layout as closely as possible.
- Review the converted Word document carefully to verify that all content has been accurately converted.
- Save your work frequently to avoid losing any changes made during the editing process.
By following these steps, you can easily edit and convert PDF files to Word documents using Adobe Acrobat, online PDF to Word converters, or Microsoft Word itself. Whether you need to make minor edits or significant changes, converting PDFs to Word files allows for greater flexibility and customization of your documents.